Que Significa BIOS
La BIOS, siglas de su nombre en inglés “Basic Input-Output System”, también conocida como “Sistema Básico de Entrada/Salida”, es básicamente un código de software que permite iniciar el sistema operativo en la memoria RAM de nuestra computadora.
Este software, que viene preinstalado en la motherboard, se inicia cuando encendemos nuestra PC, y su función será reconocer todos los dispositivos que son necesarios para que inicie el sistema operativo. La BIOS es responsable de permitir el arranque del sistema operativo.
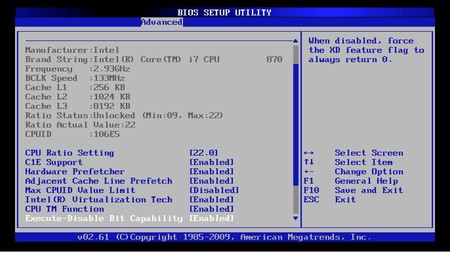
Que Significa UEFI
todo lo que hemos dicho antes que hace el BIOS lo hace también la UEFI. Pero también tiene otras funciones adicionales y mejoras sustanciales, como una interfaz gráfica mucho más moderna, un sistema de inicio seguro, una mayor velocidad de arranque o el soporte para discos duros de más de 2 TB.
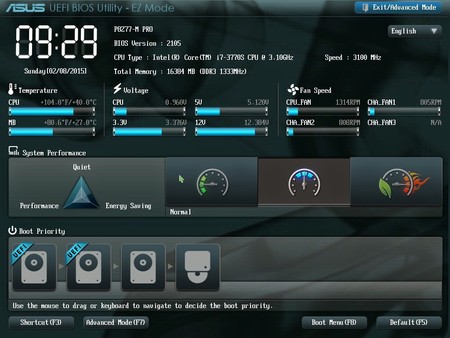
Identifique la forma de ingresar a la Setup.
Tras encender tu computadora, la BIOS muestra un mensaje con la tecla que debes presionar para acceder al Setup. Según la marca de la BIOS se puede tratar de la tecla Supr, Del, F2, Ctrl + Alt + Esc, F1, F10 o Ctrl + Alt + S. En efecto, la tecla que debes presionar difiere según el modelo de la placa madre. Si no aparece ninguna información en pantalla, deberás consultar la documentación de la placa base.
Cuando hayas identificado la tecla para acceder al Setup, reinicia el PC y presiona dicha tecla. El Setup se abrirá.
Que se configura en la Setup
Acceso y manipulación del BIOS:
Para acceder al programa de configuración del BIOS, generalmente llamado CMOS Setup, tendremos que hacerlo pulsando un botón durante el inicio del arranque del ordenador. Generalmente suele ser la tecla Supr aunque esto varía según los tipos de placa y en portátiles. Otras teclas empleadas son: F1, Esc, o incluso una combinación, para saberlo con exactitud bastará con una consulta al manual de su placa base o bien prestando atención a la primera pantalla del arranque, ya que suele figurar en la parte inferior un mensaje similar a este:
Press DEL to enter Setup
El aspecto general del BIOS dependerá de qué tipo en concreto tenga en su placa, las más comunes son: Award, Phoenix y AMI. Bastante similares pero no iguales. El programa del BIOS suele estar en un perfecto inglés y además aparecen términos que no son realmente sencillos, si no sabe lo que está tocando consulte el manual o a un especialista, de lo contrario se encontrará con problemas.
Aunque tengan nombres diferentes, existen algunos apartados comunes a todos los tipos de BIOS.
Una clasificación puede ser:
1 Configuración básica de parámetros – Standard CMOS Setup.
2 Opciones de BIOS – BIOS Features, Advanced Setup.
3 Configuración avanzada y chipset – Chipset features.
4 Password, periféricos, discos duros, etc.
5 Otras utilidades.
Bajo el primer punto se puede encontrar la configuración de la fecha y hora, los discos duros conectados (IDE) y la memoria detectada, entre otras cosas.
En el punto segundo existen muchos parámetros modificables, suelen aparecer: caché, secuencia de arranque (Boot sequence), intercambio de disqueteras, etc.
En el punto tercero podemos encontrar parámetros relativos a las características del chipset, memoria RAM, buses y controladores.
Bajo el punto cuarto hemos reunido una serie de opciones que suelen estar distribuidas, gracias a ellas podemos insertar una contraseña de acceso al programa del BIOS, modificar parámetros relativos a los periféricos integrados, control de la
administración de energía, control de la frecuencia y el voltaje, etc.
administración de energía, control de la frecuencia y el voltaje, etc.
Y finalmente en el punto quinto reunimos las opciones que nos permiten guardar los cambios efectuados, descartarlos, cargar valores por defecto, etc.
En la parte inferior de la interfaz del programa podremos ver el inventario de teclas necesarias para navegar entre las opciones y modificarlas, es importante leerlo y tenerlo en cuenta.
Modificaciones comunes:
Existen una serie de parámetros que son susceptibles de ser modificados en algún momento, de hecho en la mayoría de foros de soporte técnico se plantean esas dudas. Vamos a explicar cuáles son y usarlos como ejemplo:
1.- Secuencia de Arranque:
Esto le indica al BIOS a qué unidad ha de ir para buscar el arranque del sistema operativo. La secuencia indica el orden de izquierda a derecha en que se buscará en las unidades. Antiguamente el orden solía marcar A C SCSI/otros lo cual indicaba que primero que debía mirar en la unidad A (disquetera) y posteriormente en C (disco duro principal), gracias a esto se podía arrancar el ordenador con un disco de arranque antes que el sistema operativo. Hoy en día esto ha cambiado en muchos casos, cuando se necesita arrancar desde un CD (instalación de sistemas operativos (Windows XP, Linux) hay que modificar la secuencia de arranque (a menos que el sistema sea tan nuevo que ya venga de fábrica) para que inicialmente apunte a la unidad lectora de CD. Supongamos que la unidad tiene la letra D, el orden podría ser D A C o D C A, por ejemplo.
La opción suele encontrarse en BIOS Features >> Boot Sequence para las BIOS Award. En algunos casos en vez de integrarse en una sola opción, esto se realiza en varias, suelen referirse al orden de arranque de dispositivos y se llaman: First Boot Device, Second Boot Device, Third Boot Device y Boot Other Device. Basta especificar en cada una cuál es el dispositivo que arrancará en ese orden (First = primero, Second = segundo, Third = tercero, Other = otro).
2.- Modificar FSB/Multiplicador:
Esto es una necesidad surgida en gran medida a raíz del Overclocking, son los parámetros que definen la velocidad del bus frontal del sistema y el valor multiplicador del procesador. Estos parámetros se suelen modifican como consecuencia de querer forzar el procesador a trabajar más rápido. Para tocar esto se debe hacer con total conocimiento, cualquier daño al sistema queda bajo su responsabilidad. La opción se denomina Frequency/Voltage Control, aunque puede llevar otro nombre. Se recomienda consultar manuales sobre Overclocking para esta característica.
Esto es una necesidad surgida en gran medida a raíz del Overclocking, son los parámetros que definen la velocidad del bus frontal del sistema y el valor multiplicador del procesador. Estos parámetros se suelen modifican como consecuencia de querer forzar el procesador a trabajar más rápido. Para tocar esto se debe hacer con total conocimiento, cualquier daño al sistema queda bajo su responsabilidad. La opción se denomina Frequency/Voltage Control, aunque puede llevar otro nombre. Se recomienda consultar manuales sobre Overclocking para esta característica.
3.- Deshabilitar dispositivos integrados (tarjeta gráfica/sonido):
Esto es especialmente frecuente en los últimos años ya que las placas base integran tarjetas gráficas y tarjetas de sonido en la misma placa, y se podria pasar sin tener que adquirirlas a parte, pero la mayoría de las ocasiones se prefiere adquirir una tarjeta externa (a bus PCI, AGP o PCI-Express) ya que ofrecen mucha mejor calidad y prestaciones que las integradas. Para poder usar las tarjetas que compremos hay que deshabilitar primero las que van integradas, para ello debemos acceder al BIOS.
Esto es especialmente frecuente en los últimos años ya que las placas base integran tarjetas gráficas y tarjetas de sonido en la misma placa, y se podria pasar sin tener que adquirirlas a parte, pero la mayoría de las ocasiones se prefiere adquirir una tarjeta externa (a bus PCI, AGP o PCI-Express) ya que ofrecen mucha mejor calidad y prestaciones que las integradas. Para poder usar las tarjetas que compremos hay que deshabilitar primero las que van integradas, para ello debemos acceder al BIOS.
Esta opción tenemos que consultarla en el manual de nuestra placa base porque depende mucho del modelo, pero en general tendremos que localizar términos como: Onboard Audio, Onboard Graphics, etc…
Es probable que nos veamos en la situación de tener que actualizar el firmware del BIOS. Esto puede ser debido a errores detectados de fabricación, queramos instalar un procesador nuevo o algún dispositivo reciente, o simplemente añadir funcionalidades de las nuevas versiones del BIOS. Para realizar esto se suele emplear un programa en Windows y un fichero con la información, todo esto se debe descargar desde la web del fabricante de la placa base o BIOS, teniendo en cuenta que hay que saber con total exactitud el modelo de placa base que tenemos y el tipo de BIOS. Además, hay que aclarar que dicha operación tiene un alto riesgo para nuestra placa, un error podría ser fatal. Si surge algún problema podríamos dañar seriamente el BIOS y tendríamos que recurrir a una tienda especializada para su reparación o substitución.
Que es la Post.
(Power On Self Test - AutoTest de Encendido). Es la serie de comprobaciones que una computadora hace con sus dispositivos al iniciar el sistema. La encargada de hacer el POST es la BIOS.
El procedimiento POST comprueba que los dispositivos como unidades de disco, las memorias y otros componentes, funcionen correctamente. En general, estas son las tareas que se desarrollan durante el POST:
* Verificar la integridad del código de la BIOS.
* Encontrar, medir y verificar la memoria principal del sistema.
* Descubrir, inicializar y catalogar todos los buses y dispositivos del sistema.
* Pasar el control a otras BIOS especializadas (si son requeridas).
* Proveer un interfaz de usuario para la configuración del sistema.
Como se desarrolla el proceso de arranque
Unos de los componentes de mas importancia en una computadora es la memoria RAM, pero esta es volátil, es decir, no almacena ninguna información cuando la computadora es apagada, por tal razón la computadora no puede usar el contenido de la memoria RAM para recordar muchas de sus funciones básicas, de cómo comunicarse con sus puertos de entrada y de salida con el exterior. Una computadora necesita de alguna manera dar a la memoria RAM los archivos del Sistema Operativo para que esta pueda iniciar. Este es uno de los principales objetivos del proceso de arranque. En general el proceso de arranque sigue estas seis etapas:
Encendido(Cuando usted presiona el botón de encendido del case, el power light es iluminado y la energía es distribuida por circuitos internos de la computadora)
-Comienzo del programa de arranque (El microprocesador empieza a ejecutar las instrucciones almacenadas en la memoria ROM).
Auto prueba de encendido o power-on self-test (La computadora realiza un diagnostico crucial del sistema y de cada componente de la computadora)
Carga del Sistema Operativo(El sistema operativo es copiado desde el disco duro a la memoria RAM)
Chequeo de la configuración(El microprocesador lee los datos de configuración del CMOs y ejecuta cualquier rutina especifica para su uso)
Lista para aceptar datos y comandos.(La computadora esta lista para aceptar comandos y datos)
3. Encendido
¿Cuál es la primera cosa que sucede cuando usted enciende la computadora? El encendido de la computadora, es la primera etapa en el proceso de arranque y consiste en dar energía eléctrica a todos los circuitos de la computadora, lo primero que sucede en esta etapa es que el fan (abanico) del power suplí comienza a girar y el power light (indicador de encendido, en nuestro caso un led verde) en el case o CPU se enciende.
Si al encender la computadora y el power light no enciende, eso indica que el sistema no esta recibiendo energía eléctrica, en tal caso, muchas causas podrían estar ocasionado este problema: Lo primero que tenemos que chequear es el cordón del power suplí que este firmemente conectado al case si esta bien, debemos chequear que el enchufe tenga energía eléctrica, si todo esto esta bien, esto indica que la power supply esta fallando, y su problema necesita asistencia de un personal técnico calificado.
4. Comienzo del programa de arranque.
Cuando usted energiza la computadora, el microprocesador comienza a ejecutar el "Programa de arranque esta almacenado en la memoria ROM.
Si el chip de memoria ROM, los módulos de la RAM están mal funcionando, el microprocesador estará deshabilitado para correr el programa de arranque y la computadora parara (stop) o se "hangs" (se colgara o frisará). En este punto usted entenderá que tiene un gran problema si ve que la power light esta encendido y el fan del power supply esta girando y no ve ningún mensaje en la pantalla. Este problema requiere asistencia técnica calificada.
5. Auto prueba de encendido o power-on self-test.(pots)
¿Puede la computadora chequear que todos sus componentes están funcionando correctamente?
La próxima etapa en el proceso de arranque es la auto prueba de encendido o power on self test en la cual se diagnostican problemas en al computadora.
La POST primero chequea la tarjeta de video que esta este correctamente conectada a su monitor y a su computadora; si esta correctamente trabajando un mensaje como "video BIOS sis 6326" aparece en la pantalla de su monitor. Algunas computadoras sep muchas veces si la tarjeta de video falla en la prueba. El numero de sep depende del tipo de memoria ROM que use su computadora. Si su computadora hace un sep y no muestra ningún mensaje en el monitor es muy probable que su tarjeta de video esta funcionando mal. Si la tarjeta de video para la prueba, el próximo test en la computadora será en la memoria RAM en este test se escribe en cada localización de la memoria RAM y luego recuperar los datos para ver si son correctos, en este momento la computadora despliega la cantidad de memoria RAM chequeada, si ocurre cualquier error durante esta prueba, el POST para y despliega un mensaje indicando problema de memoria RAM.
Luego, si no hubo ningún error en la prueba de la RAM, se prosigue con el chequeo del teclado, en la mayoría de las computadoras usted podrá ver durante esta prueba los indicadores del teclado parpadeando indicándole que la prueba del teclado esta en progreso. Si el teclado no esta correctamente conectado o si alguna tecla esta presionada la computadora emite un sep y despliega un mensaje de "error de keyboard" o error de teclado. Si un error de teclado ocurre usted puede apagar la computadora para chequear si hay alguna tecla presionada y si el teclado esta debidamente conectado si todo esta bien, encendemos la computadora de nuevo, si vuelve a salir el mensaje de error de teclado usted debe comprar otro teclado.
La final etapa en la POST es l prueba o chequeo de los drivers ósea de las unidades de disco, si usted observa el disco duro y las unidades de disquete durante esta prueba usted notara que están en actividad y sus indicadores encendido o parpadeando y también escuchara la velocidad de los discos girando. Esta prueba podría tomar solamente varios segundos para ser completada. Si la computadora pausa en esta prueba esto indica un problema con unos de sus drivers y usted necesita asistencia técnica.
6. Carga del sistema operativo.
¿Cómo la computadora encuentra el Sistema Operativo para cargarlo en la RAM?
Después que el POST es completamente realizado, la computadora continua siguiendo las instrucciones que están en la memoria ROM para cargar el sistema operativo.
La computadora primero chequea el driver A: para ver si contiene un disco, si hay un disquete aquí convierte al driver A: en el driver por defecto (driver o unidad de arranque). Si no encuentra un disco en el driver A: pero la computadora tiene un disco duro, el driver c: será el driver por defecto, por lo que es mejor si su computadora tiene un disco duro no poner disquete en la unidad A: durante el proceso de arranque, luego la computadora busca en el driver por defecto los archivos del Sistema Operativo. Lo primero que hace es buscar dos archivos del Sistema Operativo llamados: Io.sys y Msdos.sys. si esos archivos no existen o no están en el disco duro, el proceso de arranque para y un mensaje de error es mostrado en la pantalla de monitor: "No system disk" o "disk error" o "Cannot load a file", si le aparecen uno de estos mensajes es muy probable que su disco duro tenga problemas; sino hay problema el microprocesador procede a cargar otro archivo del Sistema Operativo llamado: Command.com. dos problemas podrían ocurrir en este punto del proceso de arranque y ambos problemas presenta el mismo mensaje de error en la pantalla: "Bad o missing command interprete". Primer problema el archivo command.Com podría ser erróneo porque usted inadvertidamente lo borro. Y segundo problema: su disco podría contener una versión equivocada del command.com, porque alguien inadvertidamente copio una versión diferente del mismo en su computadora.
7. Chequeo de la configuración
Al comenzar el proceso de arranque, la computadora chequea los datos que están en la CMOS, para determinar la cantidad de memoria RAM instalada y el tipo de disco duro, las unidades de disquete entre otras cosas, estos datos de configuración son necesarios para la computadora pueda acceder a cada dispositivo. El próximo paso del proceso de arranque la computadora busca en el directorio raíz del disco para ver la configuración de archivos. Algunas computadoras tiene esos datos almacenados en un archivo llamado: autoexec.bat.
8. Lista para aceptar comando y dato.
No hay comentarios:
Publicar un comentario