Que significa Particionar.
Una partición de disco, en mantenimiento, es el nombre genérico que recibe cada división presente en una sola unidad física de almacenamiento de datos. Toda partición tiene su propio sistema de archivos (formato); generalmente, casi cualquier sistema operativo interpreta, utiliza y manipula cada partición como un disco físico independiente, a pesar de que dichas particiones estén en un solo disco físico.

Clases de Particiones
Partición primaria: Son las divisiones crudas o primarias del disco, solo puede haber 4 de éstas o 3 primarias y una extendida. Depende de una tabla de particiones. Un disco físico completamente formateado consiste, en realidad, de una partición primaria que ocupa todo el espacio del disco y posee un sistema de archivos. A este tipo de particiones, prácticamente cualquier sistema operativo puede detectarlas y asignarles una unidad, siempre y cuando el sistema operativo reconozca su formato (sistema de archivos).
Partición extendida: También conocida como partición secundaria es otro tipo de partición que actúa como una partición primaria; sirve para contener múltiples unidades lógicas en su interior. Fue ideada para romper la limitación de 4 particiones primarias en un solo disco físico. Solo puede existir una partición de este tipo por disco, y solo sirve para contener particiones lógicas. Por lo tanto, es el único tipo de partición que no soporta un sistema de archivos directamente.
Partición lógica: Ocupa una porción de la partición extendida o la totalidad de la misma, la cual se ha formateado con un tipo específico de sistema de archivos (FAT32, NTFS, ext2,...) y se le ha asignado una unidad, así el sistema operativo reconoce las particiones lógicas o su sistema de archivos. Puede haber un máximo de 23 particiones lógicas en una partición extendida.
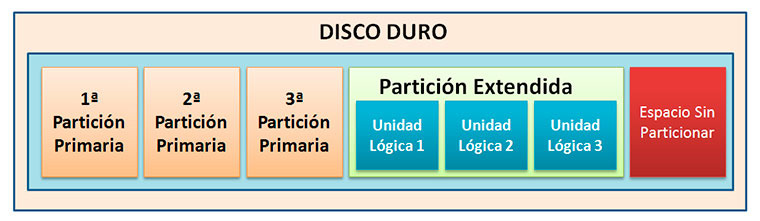
Que se recomienda antes de hacer un Particionamiento.
La primara recomendación que debes tomar antes de realizar una partición es hacer un backup de todos tus datos, si lo haces no tienes de que preocuparte. Siempre recuerda que un backup se debe guardar en un lugar seguro fuera del ordenador en cuestión, utiliza pendrives, alojamiento en la nube o discos externos para guardar tus respaldos.
Herramientas de Particionamiento
Stellar Partition Manager
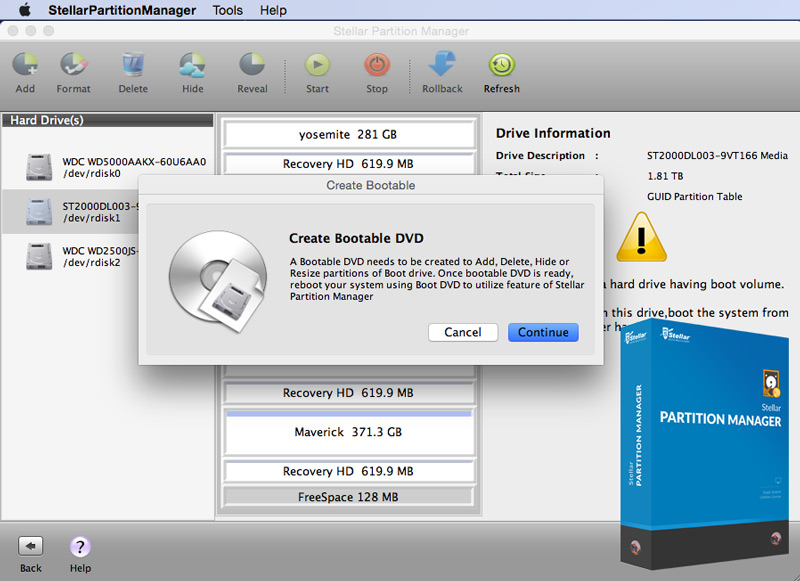
Se trata de un programa únicamente disponible en MacOS X que les permite a todos los usuarios crear y modificar el tamaño de la partición en sus ordenadores HD Macintosh. Sumado a ello, con Stellar Partition Manager es posible originar un USB de arranque para la creación, eliminación o cambio de tamaño de esta en función de un volumen de arranque.
Tomando en cuenta que además del disco de inicio, este software te permite llevar a cabo todas las acciones de divisiones en un SSD o disco duro externo.
Por su parte, entre otras características notables de este programa de gestión de divisiones, resaltamos que da las herramientas necesarias para crear una partición en Mac totalmente nueva. Asimismo, es capaz de variar el tamaño de la parte NTFS en la unidad externa, redimensionar y optimizar el espacio libre en MacOS HD, al igual que redimensionar o eliminar cualquiera preexistente. En cuanto a los sistemas de archivos compatibles, son HFS, NTFS, FAT y ex-FAT.
EaseUS Partition Master
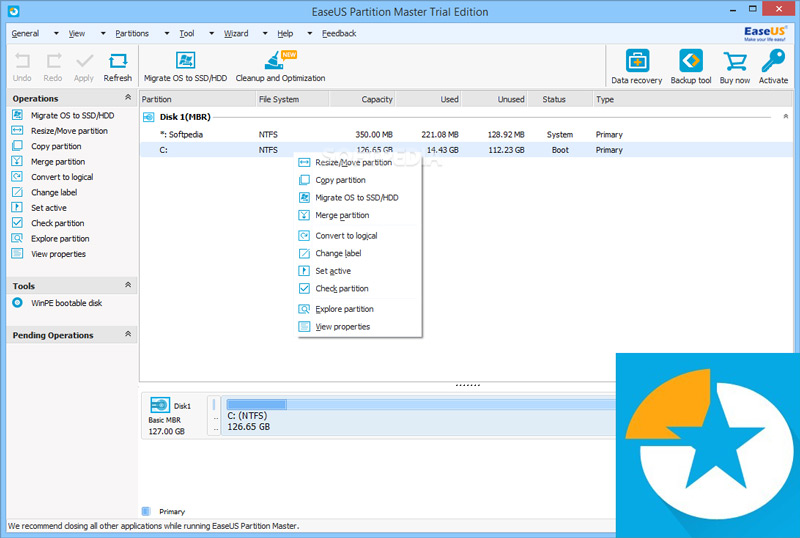
En segundo lugar, te recomendamos este software que solamente presenta soporte para Windows Server y cuenta con dos versiones; una gratuita y la otra se trata de una versión PRO que tiene un costo de 39.99 USD y te posibilita migrar tu sistema operativo a un nuevo disco duro o SSD. Ahora bien, refiriéndonos de forma generalizada a este programa y distinguiendo las características más beneficiosas de su versión gratuita.
Cuenta con diversas opciones por medio de las cuales puedes crear, formatear, modificar el tamaño, desplazar, dividir, combinar, copiar, limpiar, verificar y explorar, muy fácilmente. Resaltando también que, soporta un tamaño máximo de 8 terabyte de disco duro.
En este sentido, EaseUS Partition Master posee herramientas que tienen la capacidad de recuperar particiones extraviadas o eliminadas, exhibe una línea de comandos y alternativas para convertir sistemas MBR a GPT. Además de esto, es de uso empresarial y muestra una interfaz gráfica de usuario para ser completamente intuitivo. También te permite transformaciones de FAT a NTFS, primaria a lógica y de manera viceversa.
Paragon Partition Manager Free Edition
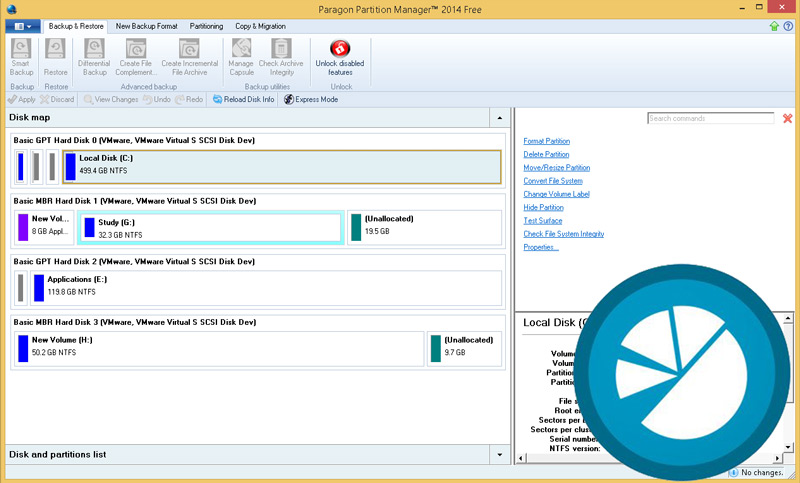
Otro programa gratuito y especializado en la gestión de pariciones de disco duro, es Paragon Partition Manager que brinda soporte para varias versiones de Windows, desde Windows XP hasta Windows 8. Al igual que para archivos FAT, FAT32 y NTFS, además del maquero Apple HFS+.
Adicionalmente, es un asistente inteligente y confiable que distribuye, de la mejor forma, la memoria adicional con tan solo deslizar, acercar y alejar las particiones efectuadas. De esa manera, te permite organizar y optimizar tu disco duro con los diálogos de creación, magnitud, formato y eliminación de estas.
Por su parte, se estima como un excelente asistente de transferencia de archivos que exporta diferentes carpetas y documentos de importancia de una división a otra unidad local o inclusive, puede grabarlos en un disco duro compacto para casos de emergencia. En referencia a su interfaz, es fácil de emplear y muy intuitiva con vistas predefinidas. Además, soporta hardware y software en general, configuración GPT/UEFI y convierte volúmenes HFS a NTFS y en sentido contrario sin volver a formatear.
MiniTool Partition Wizard Home Edition
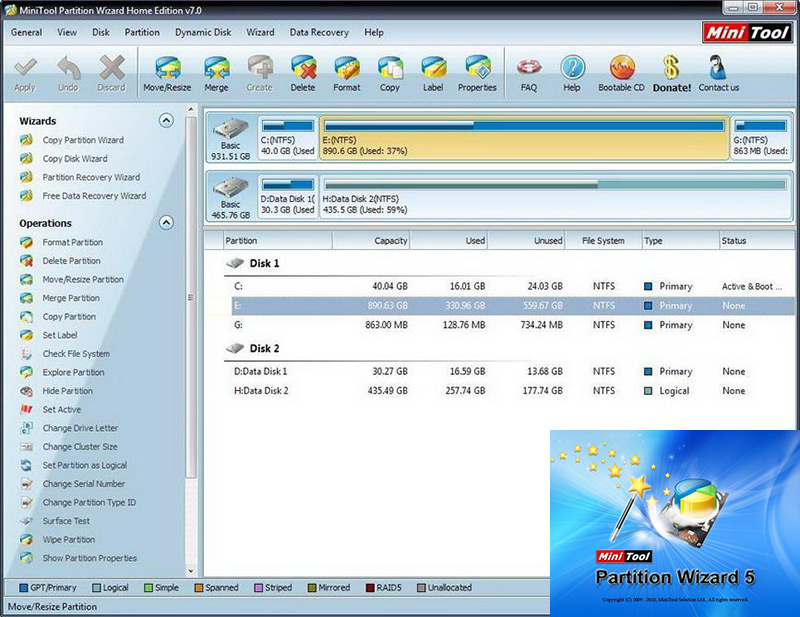
Es un programa con una versión gratuita y otra de pago, que añade excelentes funcionalidades para crear y gestionar divisiones de disco en el ordenador. Es compatible con las versiones de Windows desde XP a Windows 8 y cuenta con herramientas sumamente avanzadas.
Ya que además de crear, editar, formatear y suprimir, puede migrar el sistema operativo a otro disco HDD o SDD (totalmente gratis). Asimismo, puede corregir problemas en el Master Boot Record o MBR y recupera toda la información de las realizadas anteriores.
Por otro lado, este programa permite alinear las particiones SSD, verificar el sistema de archivos exhaustivamente, clonar el disco y convertir MBR a GTP. Por ende, se considera el administrador de con mejores cualidades y el más reconocido, al incluir tantas funciones avanzadas y ofrecerlo de forma gratuita. Lo más ventajoso de esto, es que gracias a su interfaz sumamente sencilla de usar, puede ser empleado por cualquier usuario que no cuente con conocimientos profesionales en el tema.
iPartition
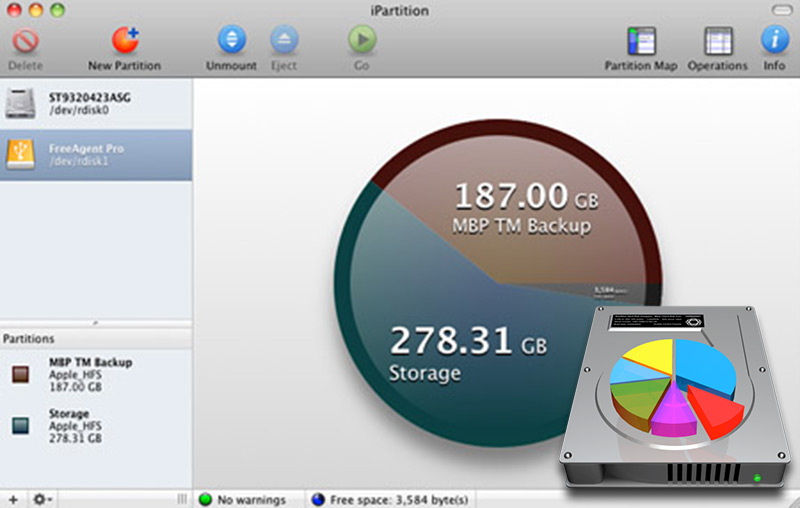
Otra alternativa magnifica para los usuarios de MacOs, es iPartition que se estima como una herramienta netamente completa para trabajar con particiones de disco en ordenadores. Ya que, en primer lugar, exhibe un desempeño indudablemente eficiente en cuanto las tareas vinculadas con las particiones de disco duro, permitiendo así crear, redimensionar y suprimir cualquiera de estas pertenecientes a un Mac o incluso, a cualquier PC porque presenta una notable compatibilidad (admite Windows también).
El programa FDISKsuministra información sobre las particiones, con él es posible crearo eliminarparticiones y unidades lógicas y definirla particiónactiva, si es que no lo está.FDISKdestruye todos los archivos existentes en cualquier partición cuando es modificada, por ello es importante realizar una copia de seguridad de dichos archivos antes de usar FDISK.Con un disco de arranque de Windows 98 o Windows Me, podremos acceder al símbolo del sistema, para crear el disco de arranque iremos al Panel de Control –Instalar y desinstalar programas –Disco de Inicio.Iniciamos nuestro PC con el disco en su unidad y desde A: \tecleamos “fdisk”, la información mostrada

El sistema de archivos de UNIX y LINUX
El sistema de archivos de Ms-DOS, Windows 3.11 y Windows 95 de Microsoft

Fdisk Investigue esta herramienta de MS-DOS.
El programa FDISKsuministra información sobre las particiones, con él es posible crearo eliminarparticiones y unidades lógicas y definirla particiónactiva, si es que no lo está.FDISKdestruye todos los archivos existentes en cualquier partición cuando es modificada, por ello es importante realizar una copia de seguridad de dichos archivos antes de usar FDISK.Con un disco de arranque de Windows 98 o Windows Me, podremos acceder al símbolo del sistema, para crear el disco de arranque iremos al Panel de Control –Instalar y desinstalar programas –Disco de Inicio.Iniciamos nuestro PC con el disco en su unidad y desde A: \tecleamos “fdisk”, la información mostrada
Que son los sistemas de archivos, cuales existen.
En computación, un sistema de archivos es un método para el almacenamiento y organización de archivos de computadora y los datos que estos contienen, para hacer más fácil la tarea encontrarlos y accederlos. Los sistemas de archivos son usados en dispositivos de almacenamiento como discos duros y CD-ROM e involucran el mantenimiento de la localización física de los archivos.
Más formalmente, un sistema de archivos es un conjunto de tipo de datos abstractos que son implementados para el almacenamiento, la organización jerárquica, la manipulación, el acceso, el direccionamiento y la recuperación de datos. Los sistemas de archivos comparten mucho en común con la tecnología de las bases de datos.
En general, los sistemas operativos tienen su propio sistema de archivos. En ellos, los sistemas de archivos pueden ser representados de forma textual (ej.: el shell de DOS) o gráficamente (ej.: Explorador de archivos en Windows) utilizando un gestor de archivos.
El software del sistema de archivos se encarga de organizar los archivos (que suelen estar segmentados físicamente en pequeños bloques de pocos bytes) y directorios, manteniendo un registro de qué bloques pertenecen a qué archivos, qué bloques no se han utilizado y las direcciones físicas de cada bloque.
Los sistemas de archivos pueden ser clasificados en tres categorías: sistemas de archivo de disco, sistemas de archivos de red y sistemas de archivos de propósito especial.
Tipos de sistemas de archivos:
El sistema de archivos de UNIX y LINUX
- EXT / EXT2 / EXT3: Es el protocolo de Linux para el almacenamiento de datos, se trata de un sistema de ficheros de alto rendimiento usado para discos duros, así como para sistemas de almacenamiento extraíbles (disqueteras y memorias USB). Tiene la ventaja de permitir actualizar de ext2 a ext3 sin perder los datos almacenados ni tener que formatear el disco. Tiene un menor consumo de CPU y está considerado más seguro que otros sistemas de ficheros en Linux dada su relativa sencillez y su mayor tiempo de prueba. Los sistemas operativos Linux e UNIX son capaces de detectar casi cualquier sistema de archivos (EXT, FAT, FAT32, NTFS, CDFS, UDF, etc.).
El sistema de archivos de Ms-DOS, Windows 3.11 y Windows 95 de Microsoft
- FAT: proviene de ("File Allocation Table"), que significa tabla de localización de archivos. Esta tabla se mantiene en el disco duro de nuestro ordenador, y contiene un mapa de toda la unidad de forma que "sabe" donde está cada uno de los datos almacenados. Cuando se escribe un nuevo fichero al disco duro, este es guardado en uno o más clusters, dependiendo del tamaño del fichero (archivo). Los tamaños típicos del cluster son 2.048 Bytes, 4.096 Bytes o 8.192 Bytes. El sistema operativo crea una entrada de FAT por cada nuevo fichero, graba y almacena la posición del cluster (o clusters) donde se ha guardado. Cuando queremos leer un fichero, el sistema operativo busca en la FAT la posición del mismo para su ejecución.
El sistema de archivos de Windows 98 y Windows Millenium de Microsoft
- FAT32: proviene de ("File Allocation Table 32"), que significa tabla de localización de archivos a 32 bits. Es el sistema de archivos que se empezó a usar a partir de la versión OSR2 deMicrosoft Windows 95, la cual tiene una mejor manera de almacenar los datos con respecto a la FAT 16 ya que puede manejar discos duros de hasta 2 Terabytes. Se utiliza básicamente con Microsoft Windows 98 y Microsoft Windows ME. Los sistemas operativos Windows 98 y ME de Microsoft reconocen el sistema de archivos FAT, FAT32, el CDFS utilizado en CD-ROM y el UDF utilizado en DVD-ROM.
El sistema de archivos de Windows XP, Windows Vista y Windows 7 de Microsoft
- NTFS: proviene de ("New Tecnology File System"), que significa sistema de archivos de nueva tecnología, utilizado en la plataforma Windows NT. Permite accesos a archivos y carpetas por medio de permisos, no es compatible con Linux (solo lee, y difícilmente escribe), ni con Ms-DOS®, ni Windows 95, ni Windows 98 y tampoco puede accederla, tiene formato de compresión nativa, permite encriptación, soporta 2 TB, no se recomienda en sistemas con menos de 400 MB. Se utiliza para Microsoft Windows XP y Microsoft® Windows Vista y Windows 7. Los sistemas operativos Windows XP, Vista y 7 de Microsoft® reconocen el sistema de archivos FAT, FAT32, NTFS, el CDFS utilizado en CD-ROM, el UDF utilizado en DVD-ROM y el LFS para discos sin registro de arranque maestro.
- exFAT: proviene de ("EXtended File Allocation Table"), que significa tabla de localización de archivos extendida, el cual se diseñó para su uso en dispositivos de almacenamiento electrónico basados en el uso de tecnología de memoria NAND, tales como memorias USB y unidades SSD, para ser utilizado con versiones de Microsoft® Windows CE, es importante mencionar que Windows Vista y 7 tienen soporte para el formateo con este sistema de archivos, al igual que MacOS® y Linux. Una característica importante es que Permite almacenar hasta 1000 archivos en una carpeta.
Nuevos sistema de archivos de Microsoft®
- WinFS: proviene de 2 significados diferentes: ("Windows Future Storage") y ("Windows File System"), significando almacenamiento de "Windows" del futuro y sistema de archivos de "Windows". Este sistema fue desarrollado por Microsoft® para facilitar la clasificación y las búsquedas de archivos, utilizando un modo distinto a lo que actualmente conocemos como sistemas de directorios y archivos, basado en funciones de búsqueda utilizadas en las bases de datos como SQL; por lo que no se definió de manera clara si WinFS se trataba de un sistema de archivos al 100% ó como un agregado al sistema NTFS. Este sistema de archivos se vislumbró como propuesta para su uso con Microsoft® Windows 7, pero no se concretó el proyecto y se conserva NTFS en tal sistema operativo.
El sistema de archivos de MacOS de Apple®
- HFS/HFS+: significa ("Hierarquical File System") ó sistema de archivos por jerarquía, sustituyo al MFS ("Macintosh File System") y el símbolo + indica extendido, es decir, la última versión de HFS. Fué desarrollado por Apple, admite el uso de direcciones de espacio en disco de 64 bits y permite utilizar bloques de asignación de archivos de 32 bits con el fin de potenciar la eficiencia del disco al reducir la utilización de espacio en volúmenes de gran tamaño o con un número elevado de archivos. Admite nombres de archivo más descriptivos, con una longitud máxima de 255 caracteres y codificación de texto Unicode para los nombres de archivo internacionales o con sistemas de escritura mixtos, también ofrece un formato opcional de sistema de archivos con distinción de mayúsculas y minúsculas para HFS+ que permite al administrador alojar sin problemas archivos utilizados por aplicaciones UNIX que requieren esta función. Los sistemas operativos modernos MacOS de Apple reconocen el sistema de archivos HFS, HFS+, FAT, FAT32, el CDFS utilizado en CD-ROM y el UDF utilizado en DVD-ROM.
Sistema de archivos de Sun® Solaris
- ZFS: significa ("Zettabyte File System") ó sistema de archivos ZettaByte, desarrollado por Sun Microsystems para el sistema operativo Solaris. Es un robusto sistema de ficheros de 128 bits, creado para superar las expectativas de cualquier sistema real, cuenta un sistema ligero de ficheros, nueva estructura de almacenamiento en disco y administración simple de espacio y un sistema de autor reparación denominado "Self-healing" entre muchas otras características que permiten su implementación en grandes servidores.
El sistema de archivos de los CD, DVD y Biu-ray (CDFS, UDF, LFS)
1.- Formato de registro de arranque maestro: se trata del sistema de archivos del estándar ISO9660, que típicamente en una sola sesión, permite el almacenamiento de los datos y una vez hecho lo anterior, no permite la escritura de nuevos datos (esto se le llama cerrar sesión). Permite almacenar en cualquier disco de la familia de los CD, de los DVD como lo son DVD-R, DVD-ROM, DVD-RW, DVD-RAM, etc. y de los Blu-ray Disc.
1.1 CDFS significa ("Compact Disc File System") ó sistema de archivos para disco compacto, el cual permite almacenar exclusivamente en cualquier disco de la familia de los CD como CD-RW, CD-R, CD-ROM, CD-R, etc.
Como se realiza el proceso de formateo con Windows 10.
PRECAUCIONES ANTES DE FORMATEAR WINDOWS 10
Si bien es muy posible que después de formatear un PC con Windows 10 vuelva a funcionar como antes, ya que por varias razones se va poniendo lento con el tiempo, tienes el disco lleno de tantas cosas que has bajado o programas que has instalado, tienes un virus que esté afectando el funcionamiento, ect.
Sea como sea, de seguro has configurado tus programas como querías, tienes guardada las fotos de la familia en la playa o una colección enorme de música y si formateas sin más vas a perder todo.
Por ello es importante armarte de paciencia e ir guardando en un dispositivo externo las cosas que quieres conservar, si bien hay opciones como veremos que te permiten reinstalar el sistema sin necesidad de borrar tus datos, no hay que confiarse y más cuando se trata de datos sensibles.
FORMATEANDO UN PC DESDE WINDOWS 10
Comencemos por lo más fácil, que en general funciona si tienes una licencia original de Windows 10, de lo contrario solo te queda probar y ver.
Vas al menú inicio -> configuración -> actualización y seguridad -> recuperación -> restablecer este PC. Una vez aquí tienes varias opciones:
- Mantener mis archivos: Esta opción te va a permitir reinstalar Windows 10, lo cual instalará una copia nueva del sistema y borrará todos tus programas dejando una copia limpia, pero que te permitirá conservar tus archivos personales. Esta opción funciona bastante bien, aunque debes armarte de paciencia, ya que como te darás cuenta es una tarea que le va a llevar un tiempecito a nuestro querido Windows.
- Quitar todo: La más radical de las opciones, borra absolutamente todo y deja una copia limpia del sistema sin nada, como si lo instalaras de cero, pero cuidado, porque borra todos los archivos, incluido los personales.
Si eliges esta opción, tendrás que seleccionar si quieres solamente quitar los archivos o si quieres limpiar la unidad dejándola a cero.
Esta última opción es útil si lo que buscas es formatear el PC para venderla, ya que evitará que los archivos se puedan recuperar en un futuro.
- Restaurar configuración de fábrica: Esta opción no está presente en todos los dispositivos, sólo en aquellos que disponen de una copia de seguridad generada por la empresa fabricante del equipo, con lo cual será como si usarás el equipo primera vez. Pero recuerda que en general los fabricantes suelen incluir software que no vas a utilizar y que pasado un tiempo queda desactualizado, por lo cual es recomendable si quieres recuperar esos programas, de lo contrario, utiliza las otras dos.
En cualquier de los tres casos, basta con hacer clic en la opción que te interesa, dar reiniciar y luego dejar trabajando el equipo. Recuerda que este proceso se puede tardar un buen tiempo, sobretodo la opción de reinstalar Windows conservando los archivos personales, por lo que lo aconsejable es realizar este procedimiento cuando no necesites el PC con urgencia, siendo la noche el tiempo ideal para realizar este proceso.
FORMATEAR WINDOWS 10 DESDE UNA MEMORIA USB O DVD
Es un procedimiento totalmente manual por lo que debes seguir paso a paso, aunque no es complicado, si requiere estar atento para no cometer errores, vamos a ello.
Lo primero que debes hacer es entrar en este sitio para descargar una utilidad que te va a permitir descargar la imagen ISO de Windows 10 y no sólo eso, sino también incluirla en el USB para que puedas utilizarla para instalar Windows. Cada vez Microsoft nos lo pone más sencillo.
Haciendo click aquí puedes leer un tutorial más amplio y con imágenes paso a paso para crear un medio de instalación de Windows 10.
Una vez tienes la utilidad, la inicias, aceptas los términos y condiciones, luego eliges la opción "Crear un medio de instalación para otro PC", continúas, seleccionas la versión de Windows 10 que te conviene después de formatear, puedes elegir idioma, 32 o 64 bits, etc. En la siguiente pantalla eliges el medio a utilizar y aquí es un punto importante, ya que tienes dos opciones:
- Unidad Flash USB: Eligiendo este medio, el programa se encargará de descargar la ISO de Windows 10 e incluirla en tu memoria USB dejándola lista para iniciar en cualquier equipo sin necesidad de pasos adicionales. La ventaja es clara, con un solo paso ya tendrás una USB booteable, la desventaja es que este procedimiento puede consumir todo el espacio de la USB dejándola inútil para guardar otros datos, depende de lo que busques. Es bastante cómodo, además en algunos portátiles es la única manera, ya que la tendencia es que los lectores de DVD desaparezcan.
- Archivo ISO: Esto sirve para descargar una copia legal de la ISO de Windows 10, que podrás utilizar para quemar en un DVD y utilizarlo como medio de arranque, este procedimiento puedes realizarlo con cualquier programa de grabación.
Cuando tienes tu dispositivo de arranque llega la hora de reiniciar el sistema para comenzar a formatear Windows 10 y con la nueva instalación.
Lo que debes hacer es presionar la tecla que corresponde a la selección de medio de booteo, esto lo podrás ver en la pantalla de inicio justo cuando se enciende el ordenador, debajo figura una leyenda que indica las teclas, comúnmente suelen ser las teclas F9 o F12, pero como verás varía según la marca y el modelo.
Seleccionar Unidad de instalación
De esta manera verás una pequeña pantalla que te indicará las unidades de booteo que están disponibles para iniciar y aquí, si creaste el USB con el programa que te mostramos antes, debes seleccionar USB, de lo contrario puedes seleccionar DVD, si es que utilizaste la ISO para quemarla en un disco.

Una vez seleccionado esto,
Se iniciará el programa de instalación donde en principio deberás seleccionar el idioma de instalación.
Luego pasarás al particionado de los discos, esta parte es un poco delicada, pero es fácil.
Debes identificar donde está instalado Windows, generalmente se encuentra en la unidad C:
La seleccionas y haces clic en formatear Windows 10, esperas un momento y das clic en siguiente.
En ese momento se iniciará la copia de archivos y la posterior configuración de Windows.
Una vez finaliza el proceso, verás las opciones de configuración básica del sistema que no revisten demasiada complicación, es decir, tu nombre de usuario, si quieres configurar una red wifi, etc.

No hay comentarios:
Publicar un comentario